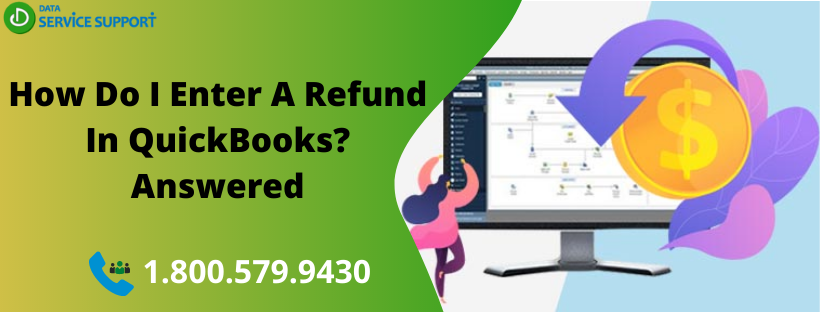QuickBooks is a reliable accounting program that can help you to receive your payments from your customers. However, sometimes you may need to return the money you have received from a customer and enter a refund in QuickBooks Online. If your customer is not satisfied with the offered products or service, or when a customer makes an overpayment, you need to return your client’s money. In this post, we will discuss various instances when you may need to return your customer’s money while ensuring your books are up to date.
Not sure how to enter a refund in QuickBooks Online? Give us a call on our support number 1.800.579.9430 to get help from certified QuickBooks experts
Refund For Goods Or Services That Didn’t Satisfy The Customer
In this situation, if the customer is not satisfied with the offered product or service for which he has already made the payment, you can use a refund receipt when a customer asks for a refund. Make sure you didn’t enter a credit note yet to avoid a double refund. Follow the below-given steps to enter a refund in QuickBooks:
- In the first place, select + New.
- Now select Refund receipt or Give refund.
- Next, from the Customer drop-down list, select the customer you want to return the money.
- Proceeding further, select Refund From drop-down and also select the bank you deposited the payment for the invoice.
- Add all the returned products or denied services in the Product or service
- Also, fill all the details such as quantity, rate, amount, tax, and other fields accordingly.
- Finally, select Save and close.
How To Record Refund Of Overpayment In QuickBooks?
Below are the instances when you may need to make QuickBooks vendor refund for overpayment and enter a refund in QuickBooks application:
- When your customers want to redeem their open end credits
- When a prepayment has been made by a customer for an order, but the order gets canceled before receiving the goods or services.
- In case an accidental payment has been made from the customer’s end.
When you record the refund using Cheque or Expense, it reduces your bank’s balance and offsets the customer’s open credit, overpayment, or prepayment.
Check the below-given steps elaborating on how to record a vendor credit in QuickBooks Desktop:
Step 1: Record The Refund For Your Customer
To record a refund in QuickBooks, follow the below-given steps:
- First of all, select + New.
- Now select Expense, Add expense, or Cheque.
- From Payee drop-down list, select the customer you want to refund
- Next, select the bank account where you deposited the overpayment from the Payment account drop-down menu.
- On the first line of the Category column, you need to select Accounts Receivable.
- Enter the refund amount in the Amount
- Fill out other essential fields and select Save and Close.
How To Create A Refund Receipt?
Now that, you are aware of how to record a vendor credit card refund in QuickBooks Online, let’s check the steps to create a refund receipt:
- From the + menu, select Refund Receipt to open a new refund receipt.
- On the same window, choose a customer from the drop-down list.
- Next, you need to select a Payment Method from the drop-down suggestions menu.
- Choose an account you want the refund to come from.
- From within the PRODUCT/SERVICE column, choose the product or service that you’re issuing a refund for.
- Now finalize your receipt by checking if the amount, cheque number, and other details are mentioned correctly.
- Choose Print Cheque and enable the Print Later
- Click Save and Close to finish the task.
Read More: How to Unapply a Credit in QuickBooks? Explained
The steps listed in this post can help you with how to record bank refunds in QuickBooks. If you are not confident with the steps or need professional assistance, give us a call on our support number 1.800.579.9430. Our experts will guide you on how to enter a refund in QuickBooks while making a refund to your custoemers.