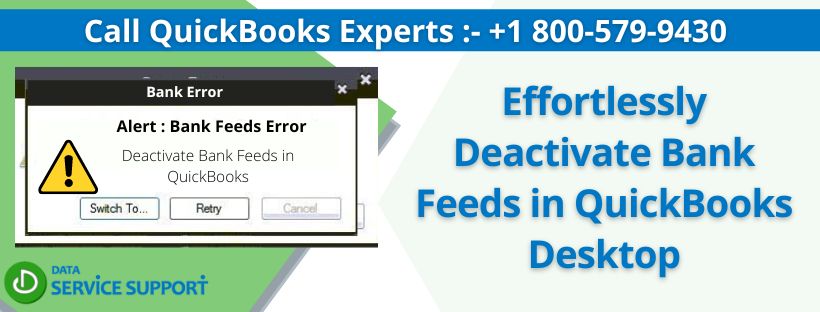QuickBooks Desktop is the traditional version of most popular accounting software by Intuit and has various features that make the life of accountants easy. One such feature is that of Bank Feeds. The feature lets the user connect their bank feeds in QB Desktop with their banks so that they can download transactions and invoices and, at the same time, execute other online banking services. At times, for multiple reasons, you may want to Deactivate Bank Feeds in QuickBooks. This article is all about that.
The process is a complex one since it includes your bank as well as the QuickBooks application.
You can carefully follow and move through different sections of this blog or call experts on +1 800-579-9430 to complete the process for you. If you have spare time in hand, you can do the process manually, and if you feel stuck, you know where to reach the expert team!
There may be Multiple Reasons why you are Looking for a Method to Deactivate Bank Feeds in QuickBooks Desktop. They can be:
- Now you do not want to import transactions.
- You have removed your accounts with your bank.
- Your financial institution has stopped supporting QuickBooks Bank Feeds.
If the reason is any of the above, you are at the right place. We have curated this extensive blog to list the right ways to disconnect the bank feed. Additionally, if you face issues during the process, we have listed how to deal with the corresponding errors.
Quick Instructions to Disconnect Bank Feeds for an Account in QB Desktop
You must follow two steps to disconnect bank feeds for an account in QuickBooks Desktop. It is very important to follow the instructions carefully to avoid giving rise to unwanted errors.
Step 1: Complete any Pending Transaction on your Account
It is important that before you Deactivate Bank Feeds in QuickBooks Desktop, you must match or delete the downloaded transactions for your account. However, it won’t be possible to complete the deactivation if your account has pending transactions.
Step 2: Deactivate Bank Feeds
If you have completed step one, follow the instructions below to disconnect your accounts from the Bank Feeds one by one.
For Window users:
- Navigate to the Lists option and then click on Chart of Accounts.
- Look for the account you want to deactivate and right-click on it. From the list, pick the option of Edit Account.
- Move to the Bank Settings tab.
- Click on Deactivate all online services and hit the OK button to confirm.
- Finally, choose Save & Close.
For Mac users:
- Move to the Lists option and then click on Chart of Accounts.
- Select the account to deactivate and click on the pencil icon next to the account so as to edit.
- Next, click on the Online Settings option.
- From the drop-down menu that says Download Transactions, select Not enabled.
- Choose OK to confirm, then with OK, close the window.
Once you successfully Deactivate Bank Feeds in QuickBooks, no new transactions will get downloaded.
How to Solve Errors that Appear when you Deactivate Bank Feeds in QuickBooks Desktop?
Now, it is possible that when you try to Deactivate Bank Feeds in QuickBooks, multiple errors may come your way. Hence, in this section, we will look at ways to tackle them and successfully Deactivate Bank Feeds in QuickBooks.
Solution 1: Re-sort Lists in QB Desktop
To be noted: Before going forward with this solution, you must see that you are in single-user mode.
Once you have cross-checked that, follow the steps below to fix issues when deactivating bank feeds in QB Desktop.
For Users Running QuickBooks on Windows
The master list that we are talking about is the one that contains your customers, jobs, employees, vendors, and other names. Re-sorting can be done in multiple ways, and here are the methods to accomplish it.
Using the Banking Menu
- Firstly, go to the Banking menu and choose the Write Checks option.
- Click on the field Pay to the order of, then use the Ctrl + L keys on the keyboard.
- Check the Include Inactive checkbox. If you see that it is greyed out, it is an indication that no inactive names are present.
- From the choices in the Name drop-down, choose Re-sort List.
- Click on OK.
- Close the Company File before reopening it.
Using the Find Window
This method is successful even if you have no banking permission.
- Navigate to the Edit menu.
- Click on the Find option.
- Choose the Advanced tab.
- You will see the Filter list from where you must click on Name.
- Press Ctrl + L keys on the keyboard.
- Checkmark the Include Inactive checkbox. If you see that it is greyed out, it is an indication that no inactive names are present.
- Select the Name drop-down, then select Re-sort List.
- Hit on OK.
- Close and reopen your company file.
Using the General Journal Entry Window
- In the Company menu, click on Make General Journal Entries.
- Choose the Name column before pressing the Ctrl + L keys.
- Click on the Include Inactive checkbox. If you see that it is greyed out, it is an indication that no inactive names are present.
- Next, click on the Name drop-down and select the Re-sort List option.
- Hit on the OK button.
- Shut down and reopen the company file.
Solution 2: Deactivate Bank Feeds using Excel
If the above steps failed to help you Deactivate Bank Feeds in QuickBooks, the steps below fall under the manual category of utilizing excel.
Note: If you are in a multi-user mode:
Go to the File menu, then choose Switch to Single user mode.
Once done with switching to single-user mode, follow the steps listed below:
1: Exporting Chart of Accounts
- Use admin credentials to log in to the company file.
- Now move on to the File menu and then click on Utilities.
- Choose the Export option before clicking on Lists to IIF Files.
- Pick the Chart of Accounts option and hit on OK.
- Finalize a location to save the file and enter the Name in the text box.
- Finally, use the Save button.
2: Use Excel to Modify the IIF File
- Open Microsoft Excel and click on the File menu.
- Choose Open and open the folder that contains the IIF file.
- Click on the file and press Open on the window.
- The Text Import Wizard will be there.
- Choose Next twice before clicking on Finish.
- Scroll through the page till the end to see QB ONLINE.
- Turn Y to N for the banking columns below:
- OLBANKING
- OLBILLPAY
- OLENABLED
- OLTAB
- Now, from the File menu, click on Save.
- Confirm your choice to keep utilizing the current format.
- Finally, close Excel.
3: Import the IIF File to QuickBooks
- Open the QuickBooks application.
- Click on the File menu.
- Choose the Utilities option.
- Select Import and then IIF Files.
- Search the IIF file’s path on the system.
- Once you find it click on Open.
- If the import is successful, give confirmation by clicking on OK.
Review if the lightning bolt is gone to ensure that bank feeds are deactivated. For that:
Navigate to the Lists menu, then click on Chart of Accounts.
To see if the article helped you to Deactivate Bank Feeds in QuickBooks, the lightning bolt (for Windows) or blue circle (for Mac) next to the bank account’s name in the Chart of Accounts should disappear. If it is still present, there is some error, and you must contact the technical team as soon as possible. You can dial our toll-free number +1 800-579-9430 and one of our call experts will guide you to complete the process.
Read more :- Experts Answer – How to Tackle QuickBooks Error 7300?