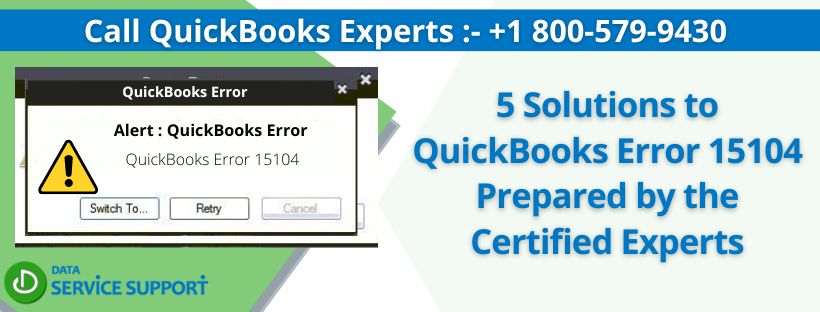Apart from the extensive features that make up QuickBooks, the availability of regular updates in the application makes it valuable for the users. If we take any software, we know it may face internal issues and glitches. What makes the software successful is that those minor inconsistencies are dealt with through new updates. The same is expected of QuickBooks updates. But, what if the update process is hampered by errors such as QuickBooks error 15104. While trying to update QuickBooks or Payroll to the latest version, QuickBooks error 15104 may appear in front of you, making it impossible to download the required files successfully. If you are here to find this fix, we have listed various steps. Our experts have worked on the article to find the best solutions for the same.
You can follow the instructions of the blog or save yourself an ample amount of time by calling +1 800-579-9430
Different Processes that you can use to Solve QuickBooks Error 15104
The inability to download the updates of QuickBooks can be frustrating, and with no guidance, it can be time-consuming. Valuing our customers’ time, we have listed five methods you can use to solve QuickBooks error 15104 manually.
Process 1: Operate the Quick Fix my Program using the Tool Hub
Quick Fix my Program allows you to fix errors linked to the QuickBooks Desktop or Payroll update process. Tool Hub is brought to you by Intuit to deal with minor inconsistencies that may infect the application.
To use Quick Fix my program, first, download the Tool Hub. You must not worry; we will be listing the steps to accomplish the same. We recommend you use Windows 10, 64-bit, to let Tool Hub run efficiently.
- Close the QuickBooks application and launch your default browser.
- Use Intuit’s website to download the QuickBooks Tool Hub of the latest version. You must securely download the file to a path that is easily accessible to you.
- Go to the location after the QuickBooksToolHub.exe gets downloaded.
- Accept the terms and conditions and follow the instructions as they appear on the screen.
- After the installation, the QuickBooks Tool Hub icon will appear on your desktop.
- To launch the tool, double-click on it.
If you are unable to locate the application on the desktop, look for the application using the Windows search button.
Now we will guide you to use the Quick Fix my Program to solve the QuickBooks error 15104.
- Launch the Tool Hub and access the Program Problems option.
- Click on Quick Fix my Program.
- Open QuickBooks Desktop and access your company file.
Process 2: Install a digital signature certificate
A digital signature certificate is a key that ensures security, and in this process, we will be installing the digital signature certificate.
- Navigate to the C:\Program Files\Intuit\QuickBooks location.
- Right-click on the QBW32.exe file to choose the Properties option.
- Click on the Digital Signature tab to ensure Intuit is specified in the signature list.
- Choose Details.
- Click on View Certificate from the Digital Signature Details window.
- The Certificate window will open up.
- Hit on the option to Install Certificate.
- Keep pressing Next until the Finish button comes in front of you.
- Press the Finish button.
- Restart your system and try downloading the QuickBooks update again.
Process 3: Set Internet Explorer as your default web browser
Intuit recommends using Internet Explorer as your default browser. Else, the installation of updates gets hampered. Here are the steps to be employed to set Internet Explorer as your default browser.
- Launch Internet Explorer and press the Gear icon.
- On some versions of Internet Explorer, you may have to choose Tools.
- Now navigate to Internet Options.
- Select the Programs tab.
- Underneath the Default Web Browser option, press the Make Default button.
- Choose OK.
Process 4: Update your Internet Settings to fix QuickBooks error 15104
Inconsistency with your Internet settings is a major bummer and can be the reason for QuickBooks error 15104. Hence, in this fourth process, we will update the Internet Settings
- Click on Tools to choose Internet Options.
- Go to the General tab.
- Choose Delete and then Temporary Internet files.
- Press the Delete button.
(Remember not to select the delete cookies option.)
- Next, click on the Connections tab and choose LAN settings.
a. Click the Automatically Detect Settings checkbox to select it.
b. Also, you must see that the Proxy servers are blank if they are useless to you.
c. Press Ok twice.
- Now go to the Advanced tab and scroll down the screen.
a. You will see SSL 2.0 and SSL 3.0 options.
b. You must clear the checkbox that follows the Check for publisher’s certificate option.
- While on the Advanced tab, review the following
a. The TLS 1.2 option is checked.
b. You must not select TLS 1.0 and TLS 1.1 checkbox; if they are, clear the selection.
Process 5: Install Updates of QuickBooks using your computer’s safe mode
By using the safe mode of the computer to download QuickBooks updates, you can narrow down the root cause of QuickBooks error 15104. If the error does not pop up while in the safe mode, it denotes that the computer’s default settings and the primary device drivers are not corrupted.
- Restart your system and press and hold the Shift key while on the sign-in screen of your windows.
- While doing the above process click on Power and then Restart.
- You will see Choose an option screen in a few seconds.
- Click on Troubleshoot and then Advanced options.
- From here, navigate to Startup Settings and choose Restart. If asked, enter the BitLocker recovery key.
- As your system restarts, certain options will appear on your screen.
- Select 4 or F4, which will start your computer in safe mode.
- Another option is to use Safe Mode with Networking. For this, select 5 or F5.
- Now that you are in safe mode, try downloading updates of QuickBooks.
- If no error disrupts the process, re-download the update in the normal mode.
With the list of these five processes, we end this specially curated blog by certified experts on QuickBooks error 15104. If the issue persists, you should avail support from the technical team. Call the toll-free number +1 800-579-9430 to get assistance on what to do next.