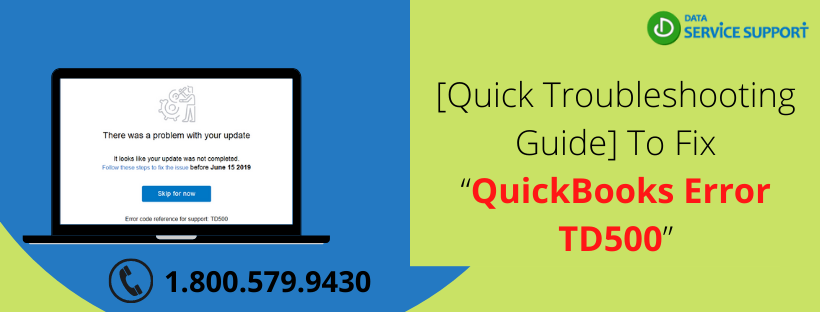reliability, and safety features, throughout the world. Having many best-in-class features, such as, bookkeeping, bank-tracking, tax-filing on behalf of the user, invoice generation for customers, accepting payments, reconciliation it also sports a user-friendly interface. However, during inappropriate times users have experienced trouble as a result of technical bugs. “Error Code TD500” in QuickBooks triggers when a credit card is being processed during accepting payments. It mainly occurs as the user machine possesses more than one version of the QuickBooks desktop. In addition, it has got several other reasons, and it could be fixed using the appropriate methods as stated in the subsequent topics of the blog.
On the contrary, the “Error Code TD500” appears too often on the user’s computer screen, whereas it can be curbed using the steps in the blog. Nonetheless, if you have a relevant query or there is something off with the troubleshooting, call on the toll-free number 1.800.579.9430 for a better sort of technical help anytime.
Causes behind the error “QuickBooks Error TD500″
- There is a problem with the installation files of QuickBooks in the user’s machine.
- The QuickBooks version being used is not updated to the latest version.
Preventive measures to rectify the “Error Code TD500 in QuickBooks”
Solution-1: Remove QuickBooks 2016 and later run the installation of the repair file
Make sure that the user does not use the QuickBooks 2016 version of QuickBooks desktop, then one can follow the below steps-
- Right-click on the ‘QuickBooks Desktop’ icon and choose ‘Open’ from the drop-down.
- When the QuickBooks window appears on the screen, hit the ‘F2’ key.
- The ‘Product Information’ window appears shortly.
- Take note of the QuickBooks product version.
- Exit the ‘QuickBooks Desktop application.
- If multiple versions are in use, ensure none of the instances are running.
- Go to ‘Start Menu’.
- Type ‘Control Panel’ in the search for files and folders search field.
- Hit ‘Enter key.
- Right-click on ‘Control Panel’ and choose ‘Open’.
- Locate and open ‘Programs and Features/Add or Remove Programs’.
- Look for ‘QuickBooks 2016/QuickBooks Enterprise 16.0’.
- Right-click on ‘QuickBooks 2016/QuickBooks Enterprise 16.0’ and choose ‘Uninstall/Change’.
- Go through the directions on the display to uninstall the QuickBooks product.
- If there is a problem uninstalling, try logging out of the session and log in as administrator.
- The QuickBooks 2016 uninstall process will begin shortly.
- When it successfully does, download the repair file tool by pasting the given link in the web browser-
‘https://http-download.intuit.com/http.intuit/paymentslogin/help/quickbooks_fix_tdtool.zip?_ga=2.258337475.836369578.1630929473-1086880854.1627475563’. - Save the ‘quickbooks_fix_tdtool.zip’ in the desired folder where it could be easily accessed later.
- Locate the ‘quickbooks_fix_tdtool.zip’ repair file set up in the path where downloaded.
- Right-click on ‘quickbooks_fix_tdtool.zip’ and choose ‘Unzip/Extract’.
- Navigate to the folder where you unzipped the repair tool.
- Right-click on ‘quickbooks_fix_tdtool.bat’ and choose ‘Run as administrator.
- The file repair tool takes a while to perform the repair of any corrupt versions of QuickBooks.
- Once it completes, try opening the version of QuickBooks you had a problem running earlier.
- Retry processing the credit card of the customer for payment.
Solution-2: Check current version and update QuickBooks Desktop product to the latest release
- Right-click on the ‘QuickBooks’ icon on the desktop, and choose ‘Open’ from the drop-down menu.
- When the QuickBooks Desktop application appears on the screen, hit the ‘F2’ key.
- The ‘Product Information’ panel appears on the screen.
- Take note of the current QuickBooks product version as well as the current release.
- Quit the ‘QuickBooks Desktop’ application to arrive at the Windows desktop.
- Navigate and click on ‘Start Menu’.
- Type ‘QuickBooks Desktop’ in the search for files and folders/search field.
- When it appears in the search results, right-click on ‘QuickBooks Desktop’ and choose ‘Run as administrator’.
- Navigate to the ‘No Company’ window in QuickBooks Desktop.
- On the menu bar, select ‘Help’.
- Below the Help menu, click on ‘Update QuickBooks Desktop’.
- Return to the menu bar, choose ‘Options’.
- Select ‘Mark All’.
- Click on ‘Save’ to save changes.
- Return to the menu, click on ‘Update Now’.
- Below Update Now, navigate to and select ‘Reset Update’.
- Once everything is set, choose ‘Get Updates’ to proceed with updating QuickBooks Desktop.
- Reboot PC to save changes.
If none of the above solutions works for you, try running the Quick Fix My Program utility from within the QuickBooks Tool Hub to resolve the error.
We are to conclude the blog. We hope that the written post about the topic “QuickBooks Error TD500” will be able to empower our users with sufficient information of its causes and remedies to weed out the error at once. We believe that all the user’s queries were answered through the content given in the blog post. However, if you have an additional query regarding the error or you need help during troubleshooting, call the toll-free number 1.800.579.9430 for a better resolution.