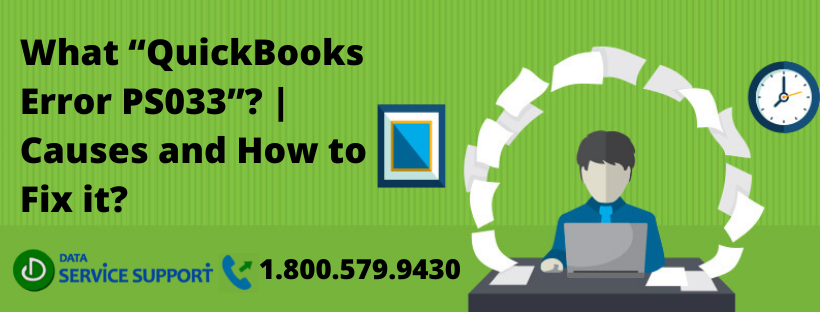QuickBooks Error PS033, in QuickBooks pops up whenever a user is attempts to run the company file or tries to download payroll updates. The error code often appears in the form of a dialog box with a message that reads: “QuickBooks can’t read your payroll setup files [Error PS003]”. The aforementioned error code often appears on the user’s computer screen due to an impaired CPS folder in QuickBooks or in case while opening the company files, the user might need elevated permissions to access it.
Moreover, several other reasons might trigger the “Payroll Update PS033” error dialog box to open, which are explained in detail in the subsequent topics below. The post also includes measures to be taken to halt the occurrence of errors
The users will often come across “QuickBooks Error PS033” several times obstructing access to the company file. However, the error code can be eradicated by adopting certain steps that hardly require any special skills. On the other hand, if users has a situation, they may call on the helpline toll-free 1.800.579.9430 for round-the-clock assistance
Reasons Behind QuickBooks Error PS033
Here are the possible reasons in points due to which the “QuickBooks Payroll Error PS033” often appears-
- The company file has severe issues with its data, such as anomalies in invoices, or payments already done being shown as pending.
- The Payroll update is partially download.
- Troublesome or impaired CPS folder in QuickBooks.
- User has inappropriate or limited access to the company file instead of having full rights.
- Other QuickBooks programs hindering the download of payroll updates.
- QuickBooks not updated to its latest stable release.
As we have taken a tour of various causes of QuickBooks error code PS033, we are now heading to the best remedial measures to uproot the error code.
Solutions to Resolve QuickBooks Error Code PS033
Here is a list of all the possible solutions which can be adopted to fix the QuickBooks error code PS033 permanently-
Solution-1: Verify and Rebuild Data in QuickBooks Desktop
There are many troubles caused due to the corruption in the company file such as errors closing QuickBooks, invoices with negative figures, all accounts not appearing in the balance sheet, and so on. This could be fixed with the Verify and Rebuild Data Utility in QuickBooks Desktop. Verify Utility locates where the problem is caused, whereas, Rebuild Data utility fixes issues about the truthfulness of data in the company file. The usage of verify and rebuild utilities are being explained below:
Step-1: Running ‘Verify’ Utility in QuickBooks
- Quit all the windows.
- Go to the ‘File’ menu. Click the ‘Utilities’ option in the File menu.
- Click ‘Verify Data’.
If the data inside the company file is not impaired, you won’t receive further errors and can easily proceed with QuickBooks. However, if that’s not the case, you might be required to go to step-2 which is about running the ‘Rebuild’ utility to self-repair any damages sustained by data in the company file.
Step-2: Running ‘Rebuild’ Utility in QuickBooks
- Open ‘QuickBooks’ from the desktop.
- Go to the ‘File’ menu. You’ll find ‘Utilities’ option inside the menu, click to proceed.
- Run the ‘Rebuild Data’ utility.
- Click ‘OK’ when prompted with a confirm dialog box to store a backup.
- Navigate to the desired backup location, select ‘OK’ to proceed
- If it prompts to replace with an already saved backup, select ‘No’. Save the backup with a suitable name. Click ‘Save’ to confirm.
- When backup completed, ‘Rebuild utility’ launches. Click ‘OK’.
Solution-2: Configuring User Accounts Control settings in Windows
The User Accounts Control (abbr: UAC) enables a user to secure their PC by restricting access to certain programs that could potentially harm the operating system. The administrator of the PC has all the privileges to access programs and manipulate them. It can also prevent other user’s access to certain programs and can increase the privilege for specific computing tasks.
- Go to ‘Start Menu’. In the search bar type ‘Control Panel’. Right-click to open the control panel.
- Locate ‘User Accounts’ click on it to proceed.
- Now, go to ‘Change user account control settings’ below the heading ‘Make changes to the user account’.
- Make necessary changes by toggling the switch to ‘Never Notify’. click ‘OK’. This action will deactivate UAC.
- Toggle switch to ‘Always Notify’, click ‘OK’. This action will reactivate the UAC. Reboot PC to save changes.
Solution 3: Rename the QuickBooks CPS folder
- Close ‘QuickBooks Desktop’. Go to ‘C:’ drive. Locate the ‘CPS’ folder inside the ‘Intuit’ folder in ‘Program files’
- Open the ‘CPS’ folder in the payroll section.
- Change the name of the folder from ‘CPS’ to ‘CPSOLD’.
Here comes the end of the post written on the topic “QuickBooks Error PS033”. We hope that in this blog, we were able to help our users by providing all necessary inputs needed for troubleshooting, viz. causes and effective remedies. It is hoped that we were able to communicate with this clear and concise written piece conveyed to our users to respond to all the queries of the users promptly. However, during the course, if the user gets stuck in an unknown situation, they may reach out to technical assistance on the toll-free number 1.800.579.9430 for better resolution.