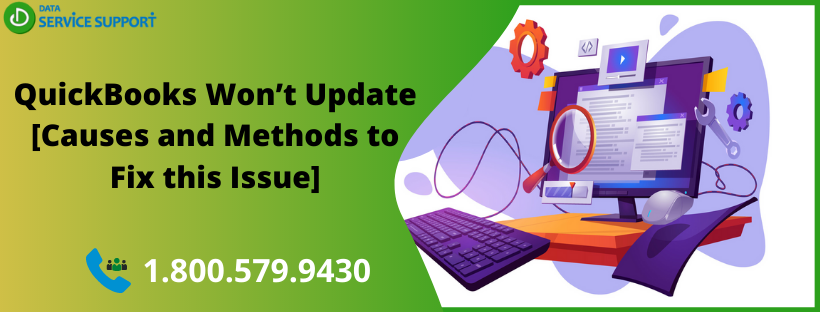QuickBooks update error is a common issue faced by many QuickBooks users. Many users complain that while updating QuickBooks Desktop, or Payroll they receive an error that starts with the number 15. However, the users receive a specific message in most cases. Sometimes the error code can be 12045, 12157, 12038, or 12037. This error also states that you don’t have the required permissions to access a file right after doing a software update. In this article, we will see the causes and solutions to this problem.
For more information on QuickBooks update now not working, please contact the certified Team of QuickBooks experts at 1.800.579.9430.
Reasons Why QuickBooks Won’t Update Occur?
It’s crucial to figure out the cause of a problem before you can even think of a solution. This error has multiple reasons, some of which are listed below:
- This error can show up when a file is misread on a Windows computer.
- QuickBooks Desktop not updated to the latest release.
- Check each version of QuickBooks that you currently run Payroll on. Install the critical update as not doing that can cause this error.
- Incorrect system dates and times can hamper the update process.
- Incorrect internet connection/firewall settings.
- A poor internet connection can cause this issue as well.
- Having more than one installation of QuickBooks Desktop with the same version year on a single system. For example, QuickBooks Premier 2018 and QuickBooks Enterprise Solutions 18.0 on the same computer.
- Some problems with digital signatures can also lead to problems with QuickBooks updates.
How do I fix the QuickBooks Update Error?
As there are multiple reasons for this Unable to update QuickBooks Desktop Problem, there are many solutions possible and should be used as such. Solutions are always cause-specific, some of which are discussed below:
Resolve a critical QuickBooks update is waiting for installation
If you face this problem because you haven’t updated QuickBooks to the latest release, this method should help you resolve it. You won’t be prompted with a critical QuickBooks update is waiting for installation after following these steps given below:
- Go to the Help menu in QuickBooks.
- Choose Update QuickBooks Desktop.
- Select Update Now from the overview.
- Make the red notice sign go away. Tick the Reset Update box. Now click on Get Updates. This should bring in a new set of updated files.
Run as Administrator to Resolve QuickBooks Update Issue
Whenever the file is read incorrectly on a windows computer, the following approach can help resolve the issue. Follow the steps given below:
- Close all the programs and then restart your system.
- Right- Click on QuickBooks Desktop.
- Choose Run as Administrator.
Now, update QuickBooks to the latest release or set QuickBooks to install the updates automatically.
QuickBooks Tool Hub
This tool can be used when QB states you don’t have the required permissions as you try to open a file. Usually, this happens when you try to install an update, and the QuickBooks update now not working because of a lack of required access permissions. After some time, the QuickBooks update service notice closes, and then it doesn’t load at all. You can run Quick Fix My Program from the QuickBooks Tools Hub to solve this issue. Follow the steps given below:
- Close QuickBooks Desktop.
- Download the up-to-date version of QuickBooks Tool Hub and open the file after you successfully download it.
- In the QuickBooks Tool Hub, select Program Problems.
- Select Quick Fix My Program.
- Open QuickBooks Desktop and access your data file.
Critical Update Issue When you can’t Open QuickBooks to do an Update
When you are in this situation, run the QuickBooks Diagnostic Tool. This tool will identify as well as resolve update errors in QuickBooks Desktop. Follow the steps given below to resolve this issue:
- Download the QuickBooks Tool Hub.
- When prompted, save the file to your preferred location.
- Open the QuickBooksToolHub.exe file.
- Follow the setup instructions and agree to all the terms and conditions.
- Once the installation finishes, double-click on the icon to open the tool hub.
- Locate and run QuickBooks Install Diagnostic Tool and restart the system. This is done to ensure that the tool is updated correctly.
Fixing 15xxx Error When QuickBooks Fails to Update
QuickBooks error codes like 15106, 15107, 15271, etc., show up while updating QuickBooks or Payroll. To resolve these errors, follow the steps given below:
- Close QuickBooks.
- Run Quick Fix My Program from QuickBooks Desktop Tool Hub.
- Download QuickBooks Desktop Tool Hub. After this, install it.
- Move to the Program Problems tab and then select Quick Fix My Program.
- Reopen QuickBooks and your company file.
- Download and install the required updates.
Note: If QuickBooks still won’t download the update, you should take specific additional steps for particular errors like error 15223, error 15240, and error 15271.
If you still can’t install the updates, delete them from your QuickBooks folder. Follow the steps given below:
- Close QuickBooks.
- Move to QuickBooks Directory Location\QuickBooksXX\Components. XX means the desktop version. QuickBooks Desktop 2019 is DownloadQB 19.
- Open the QB Desktop. Move to the Help menu and then choose Update QuickBooks Desktop.
- Move to the Update Now tab and then choose the Reset Update option.
- Choose to Get Updates. Close and reopen QuickBooks Desktop when the download is complete.
- Move to the Help menu and select Update QuickBooks Desktop.
- Move to the Overview tab and then select Update Now.
Installing a Digital Signature Certificate
Whenever QuickBooks undergoes any updates, it connects to the server and verifies a digital signature set up manually by the user. Issues with the digital signature can also cause a problem while installing the updates. Follow the steps given below to install the digital signature certificate:
- Move to the location where QuickBooks is saved.
- Right-click on QBW32.exe file and then select Properties.
- Move to the Digital Signature tab and select Intuit in the signature list.
- Select details, and in the Digital Signature Details window, choose View Certificate.
- Select Install Certificate from the Certificate window.
- Choose Next and then finally click on Finish.
- Restart the system.
- Open QuickBooks and then download the Updates once again.
Verify the windows date and Time on your Computer
Incorrect dates and times can easily prompt download issues or update errors in QuickBooks. Hence check the date and time on your system and if it is erroneous, then follow the below-listed guide to set the correct date and time.
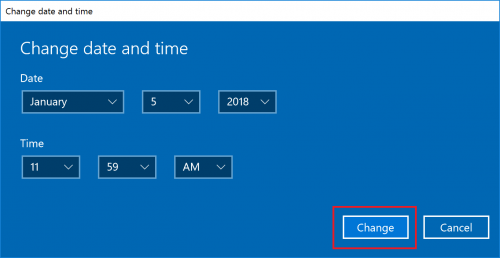
- Right-click the clock option on your desktop and choose to adjust the date/time option.
- Select set date and time manually and set the current date and time.
- Click on ok twice.
- Reboot the system and again download the update on the QB desktop.
Internet Connection Settings When QuickBooks Desktop Update Fails
Internet connection settings can also cause a lot of trouble. QuickBooks is unable to update as internet connection settings are creating a problem. Internet connection settings could very well be the root of QuickBooks not updating issue. To resolve this issue, first, open a web browser and visit Chase online banking. If you can’t open Chase banking immediately, contact your ISP (Internet Service Provider) as you won’t get updates from QuickBooks if you cannot visit Chase Banking. If you can visit the Chase banking website, open QuickBooks Desktop, and take the steps given below:
- From the Help menu, select Internet Connection Setup.
- Choose to Use My Computer’s Connection Settings option.
- Hit Next.
- Choose Advanced Connection Settings.
- From the Advanced tab, choose Restore Advanced Settings.
- Choose OK and then Done.
- Update QuickBooks Desktop one more time.
Keep these specific points given below in mind:
- Before downloading updates, be sure to uncheck the download accelerator as download accelerators can disturb the download process. Always contact your Internet Service Provider for more information on this.
- For a dial-up connection, the minimum connection speed should be 28.8 KB/S.
- Suppose you use AOL (American Online), log in with your AOL credentials, and ensure that the parent control settings are enabled. For more information, you can always contact AOL Professionals to seek more assistance.
Reconfigure Firewall Settings when QuickBooks Can’t Receive Updates
Personal firewall settings or internet security settings can cause an issue with the updates. Check the configuration of your firewall or internet security settings. You can enable ports 80 and 443, and access will be provided to specific files, some of which are AutoBackup.exe, QBW32.exe, IntuitSyncManager.exe, etc. If some other activities exercise all these ports, then the QB database server uses 56719, a fallback port.
Internet and firewall settings issues can be resolved with the help of ISP Providers. For more assistance on QuickBooks, you can always contact the QuickBooks Professional Team.
If Multiple Versions of QuickBooks on the Same Computer
If you have multiple versions of QuickBooks installed on the same computer with the same version year, then QuickBooks won’t update and will give an error. In that case, you need to download and install a manual update for versions of QuickBooks Desktop. Steps to perform manual updates are given below:
- Close the company file and QuickBooks.
- Go to the Windows Start menu
- Right-click on the QuickBooks icon and choose Run as administrator to proceed further.
- When on the ‘No Company Open, screen go to the Help menu and choose Update QuickBooks Desktop.
- Move to the Options tab and select Mark all, and then save.
- Move to the Update Now tab and choose the Reset Update checkbox.
- Select Get Updates.
Conclusion
QuickBooks won’t update issue can be resolved if you understand its cause well. There are multiple solutions and reasons for this issue, as we have seen. Following the correct steps in order can help you resolve this issue in no time. This article has covered a solution for each cause. Hopefully, now you briefly understand what is QuickBooks update issue. To get more assistance on this issue or any other QuickBooks error, contact the QuickBooks Professional Team at 1.800.579.9430.
FAQ:
Because of the poor internet connection, your QuickBooks might fail to initiate the update process. And Incorrect Dates/Times settings can also cause issues while updating QuickBooks.